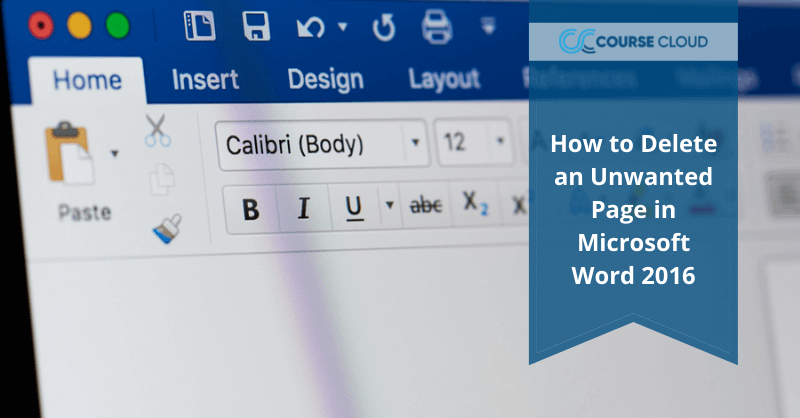
Suppose you wrote a document of 50 pages, and now you want to delete a page or around 10 to 20 pages. Even if it sounds very easy to clear it up, it can be pretty frustrating when you face issues while deleting any unwanted pages in Microsoft Word. So let’s learn how to delete an unwanted page in Word 2016.
It can be very unprofessional and create a bad impression on your clients if they find a blank page at the end of your document or somewhere in between. And you surely don’t want that. So, wasting no time, let’s get started and know the process of how to delete an unwanted page in Word 2016 and give your document an excellent professional appearance.
Rules on How to Delete an Unwanted Page in Word 2016
Microsoft Word is a familiar and simple document editor. We all know how to play around with it. So, let’s learn how to delete an unwanted page in Word 2016 and give your document a professional look before you tap on the send button. Don’t worry if you are not familiar with it! Here are some of the easiest rules and steps to delete unwanted pages in Microsoft Word.
Rule 1: Use your Backspace key
One of the most straightforward rules that you can use to delete a page in Microsoft Word 2016 is by using your Backspace Key. So in order to know how to delete your unwanted page in Word 2016, all you have to do is:

- First of all, go over the bottom-right corner of the unwanted page that you want to delete. This will help you fetch your text cursor and lead you to the end of the page, where you have finished writing your document.
- Hit the backspace key of your keyboard and keep it pressing until you see that the non-essential lines are deleted. As soon as you cross out everything on the marked page, the unwanted page will be deleted automatically. Isn’t it very easy?
Rule 2: Remove the Page Using the Navigation Pane
In Microsoft Word 2016, you will find a prominent part named Navigation Pane. Let’s learn how to delete an unwanted page in Word 2016 using that navigation pane. This feature will allow you to delete an unwanted page all at once. And the most wonderful part of this method is that it is very easy to remove your unwanted page. To delete your unwanted page in Microsoft Word 2016, all you have to do is:
- Navigate and head out to the View tab.
- The next step is to find the checkbox. You will get it next to the Navigation Pane option. After you open that, look at the left corner of your Microsoft Word, and it will show up the Navigation Pane.
- Once you get to the Navigation Pane, mark the page of your unwanted page and select it by just clicking on it.
- Hit the delete button on the keyboard, and finally, your unwanted page will be deleted.
- If you want to delete more than one page, repeat the steps until all your unwanted pages are deleted.
Rule 3: Try to Fine-tune your Page Layout to Remove the Unwanted Page
If you are not getting it done with the above two methods, then don’t worry! We another way for how to delete an unwanted page in Word 2016.
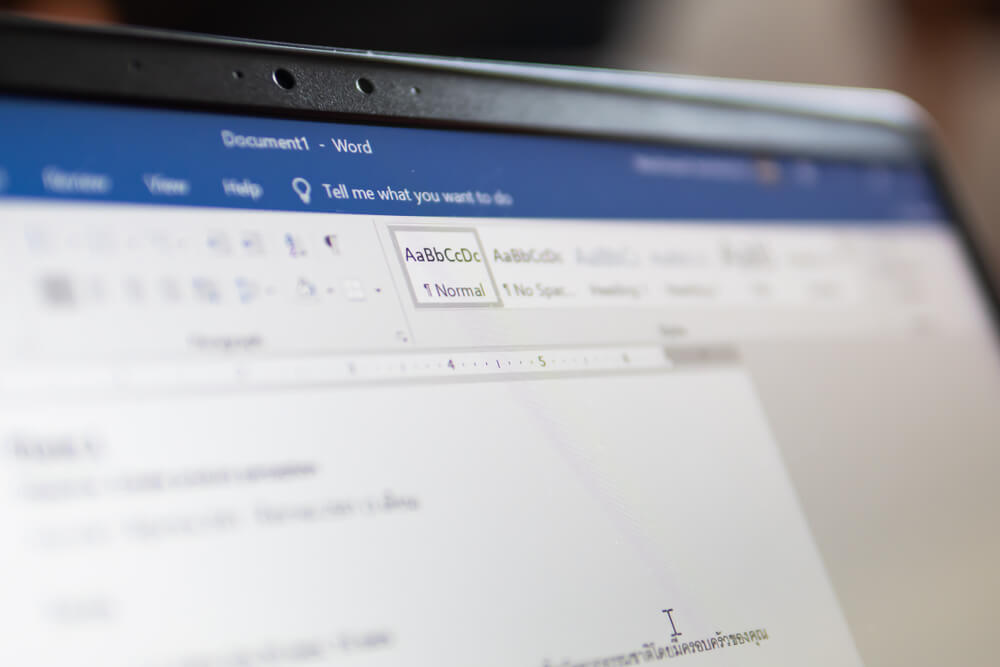
It’s a simple technique, just by adjusting the Page’s layout. To delete your unwanted page in Microsoft Word 2016, all you have to do is:
1. Navigate to the Page Layout tab.
2. Go over the Margin, and it will open up a dropdown menu.
3. Now click on the customs margin. You will find it in the dropdown menu.
4. Now, Navigate to the Layout tab.
5. At this time, open the dropdown menu beside the Selection bar, go over the New Page text, and select it.
6. Click on the OK text.
Rule 4: Start Using Paragraph Symbols
If you are a Microsoft user, then you can enjoy the feature of a word processor. It will basically show you a symbol indicating every single paragraph. Apart from that, it will also demonstrate all other characters of formatting. So, you can easily use to delete an unwanted page in Microsoft Word 2016 and take advantage of this unique feature.
In this rule of how to delete an unwanted page in Word 2016, all you have to do is:
1. Navigate to the Home tab.
2. You will get a “¶” symbol indicating Show/Hide. Click on it, and you will be displayed the paragraph symbols and all other formatting symbols in your Microsoft Word 2016.
3. Navigate to the page that you want to delete.
4. Check out any paragraph symbols (¶) or any other formatting symbols on your whole document.
5. If you come across any paragraph symbols (¶) or any other kinds of formatting signs on your target page, then simply select each of them sequentially and delete them. Once you have all your symbols deleted, then the page will be deleted automatically.
Note You Need to Remember:
If you are facing trouble with a blank page in the very middle of your document file, and you can’t delete that unwanted page, Don’t worry. It might be because of a typical page break. Don’t worry! Just pick up the page break, select it and then delete it. And finally, your unwanted page will be deleted.
How to Delete Multiple Pages at Once in Microsoft Word 2016?
If you need to delete more than one page at a time, no need to stress out. We are here to help you out. You may face this problem when you have to work with a huge pile of documents. It can seem a bit tricky at first, but once you understand the technique of deleting multiple unwanted pages together, then you will find it very easy.
Imagine you have a document with 100 pages, and within that, you want to delete some pages between 45 to 67 and 76 to 84. Of course, you can not delete all these pages together at once, but at least you can constructively remove the unwanted pages.
Here are some easy steps to do so:
- Press F5 on your keyboard, and the Find and Replace dialogue will appear.
- In the Go-to tab, type the page number (the number of the first page in a range) and click on the Go to the button.
- Press the F8 button to extend the document, and again F5 to repeat the first step. This time, type the number of the page that first comes after the last page you want to delete. For instance, if you want to delete pages from 25 to 28, you will type 29 here.
- When you click on the Go to button again, the chosen pages will be selected and ready to be removed.
How to Delete an Unwanted Page in Microsoft Word 2016 Without Changing Orientation?
As soon as you delete the last or unwanted page, the adjustment of the page may vary sometimes. And it’s totally normal. For example, suppose the third page had a portrait orientation, and after deleting the page, somehow, the page’s orientation changed into landscape orientation. So, here’s what you need to know to fix up the common issue:

Just simply click on the page that heads up the unwanted blank page you want to delete.
- Go to Page Setup.
- Click OK, and no changes are needed.
- Now click on the last page you want to delete and press F4.
- In this way, the previous operation will be repeated, and the same page setup will be applied.
Last Thoughts
There you go. You have four different ways of how to delete an unwanted page in Word 2016.
Want to know more about the basic skill of Microsoft Word and be an expert within the features and functionality of this software? Put this Word 2016 introduction course in your basket and take a journey with us. You will be introduced to all the features of MS Word, and in the end, you will be able to use those features and tools effectively. So, what are you waiting for? Give a boost to your skills by enrolling in our Microsoft PowerPoint 2016 Introduction course and become an expert from a beginner in no time.


0 responses on "How to Delete an Unwanted Page in Microsoft Word 2016"