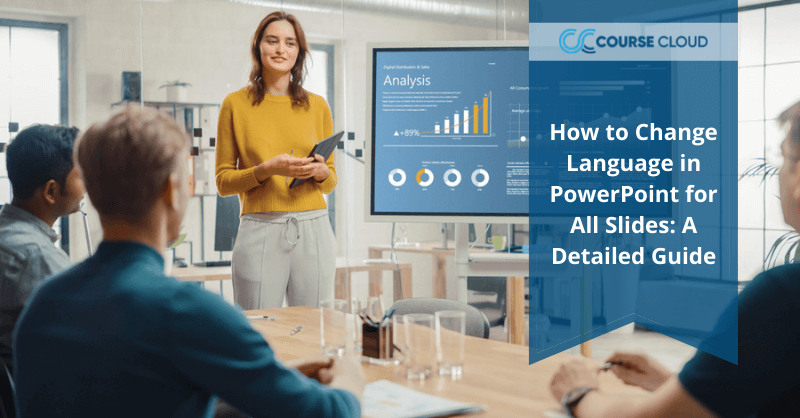
PowerPoint is unbeatable for making a visual presentation. It is a persuasive tool for business as well as other purposes, but you have to manage it wisely. If you want to learn how to change language in PowerPoint, this blog is for you. This PowerPoint program offers you some options depending on what you need. The guide below will help you to know how to change the language in PowerPoint. Also, you will learn how to change language correction in PowerPoint.
How to Change Language in PowerPoint?
There are several ways you can change language in MS PowerPoint. It will set the proofing language for your spelling and grammar check. The simplest way how to change language in PowerPoint 2007 is given below-
- Highlight and select the text you want to change
- Look at the left in the “Status Bar” at the bottom of your PowerPoint window. Click the ‘Language’ button.
- Another way is you can go to the ‘Review’ tab, ‘Language’ group, click ‘Language’, select your desired proofing language in the drop-down menu.
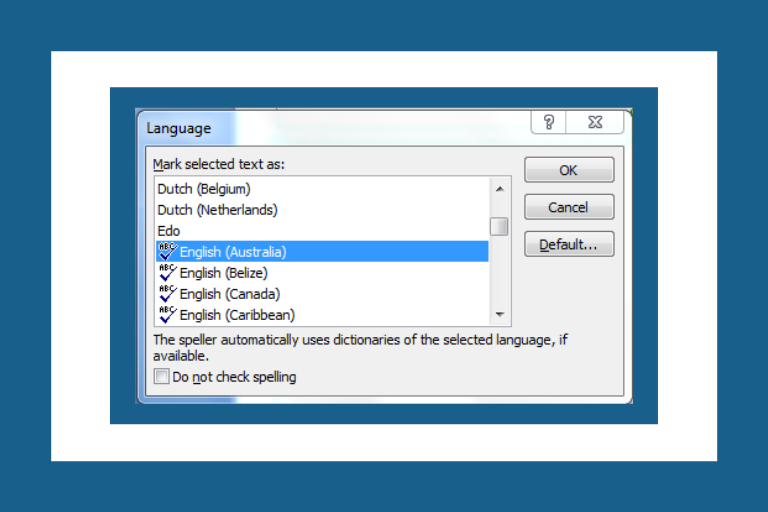
- Then press ‘Ok.’
By doing this, you can change the default language of your selected part.
However, you are probably interested in learning how to set the language of your entire presentation. This is a bit complex! Yet, the following tricks might help you.
How to Set the Same Language for Everything on a Single Slide?
To set the same language for everything on a single slide, do the following:
- Click on the specific slide you want to work on
- Now press ‘Ctrl A’ to select everything on the slide
- Now, look at the left in the “Status” bar at the bottom of your window
- Click the ‘Language’ button
- Select the language you want to change
- Press the ‘Ok’ option
In this way, you can do this for all your slides. However, if you are working on a longer presentation, this might not be very practical for you. In that case, you can try the following.
How to change the Language of Placeholders Across all Slides in a PowerPoint Presentation?
To execute this properly, follow the steps below:
- Go to the ‘View’ tab
- Search the ‘Outline View’ option in the ‘Presentation Views’ group to the left
- After that, click on a slide in the view pane to the left
- Press ‘Ctrl A’ to select all slides of the presentation
- Now, click the ‘Language’ button to the left in the Status Bar at the bottom of your PowerPoint presentation
- Select the language you want to use
- Press the ‘Ok’ option
By following this, you can change the language of every slide in your presentation. Besides, it includes elements that have been defined in your slide master, like – tag line placeholders, text placeholders, content placeholders, etc.
However, any text boxes, shapes, or other elements, that have been added to the slides that are not present in the slide master used will not be affected. Therefore, you need to change the language of all the slides described above or use an add-in that automatically sets the language across the entire presentation.
How to Change Language in PowerPoint 2016?
If you want to change the language for Office 2016 or even for the earlier versions, go through the following steps-
- Open Office
- Now, in the toolbar, go to File> Options> Language.
- Click on your options and then “Set as Default.”
- If you can’t find your language, click on “Add additional editing languages.”
- After that, select one from the list and press “Add.”
You have to be sure that the keyboard layout appears as “Enabled”. If not-
- Select and press the “Not enabled” option.
- After that, click on “Add languages”> your preferred language> “Add” and then close the dialogue box.
Also, you have to recheck if the proof option is working. If it is installed, it will work for sure. Otherwise, you have to:
- Click on “Not installed”. Download the tongue Accessory Pack and follow the instructions. This step is pretty similar to the one in the section above.
- In PowerPoint, go to File → Options → Language.
- Click on the new tongue and select “Set as Default” or “Match Microsoft Windows” if that is the Office display language.
How to Change the Language of Menus and Buttons in PowerPoint?
To change the display language in PowerPoint, for instance – the language of buttons, menus and controls, follow these steps:
- Find out the ‘File’ tab
- There, select ‘Options’ in the menu to the left
- Select ‘Language’ you can find the menu to the left in the dialogue box
- Now, select the default language you want
- Select ‘Set as Preferred’
- Press the ‘Ok’ button.
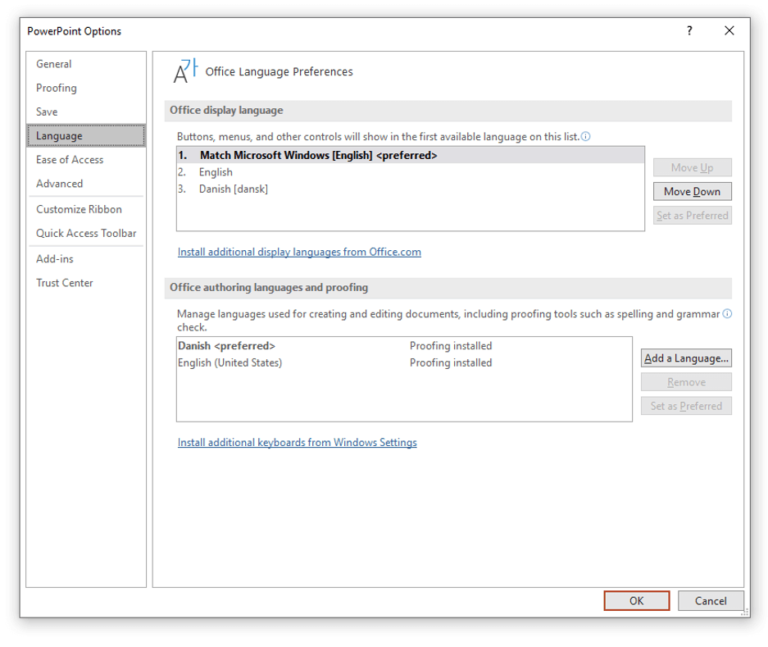
If your preferred language is not listed, follow the steps below.
How to Add an Authoring Language?
If you want to add an authoring language, you have to:
1. Open an Office program; choose MS PowerPoint.
2. Now, select File >Options >Language.
3. On the Office Language Preferences set, you will find under Office authoring languages and proofing, select “Add a Language”.
4. After that, choose the desired language in the “Add an authoring language” dialogue.
5. And then, select “Add”. By doing this, a browser page will open where you can download your installation file.
6. Now, select “Download” on the browser page and run the downloaded package to complete the installation process.
7. Afterwards, the added language appears in the list of Office authoring languages.
However, proofing available may appear next to the language name. From there, you can obtain a language pack with proofing tools for your language. However, if proofing is not available next to the language name, then you will know that proofing tools are not available for that language. On the other hand, if proofing installed appears next to the language name, you’re all set.
How to Add a New Language in PowerPoint?
If you want to add a language, choose the UI display language, and set the authoring and proofing language, you can conveniently use the Office language options.
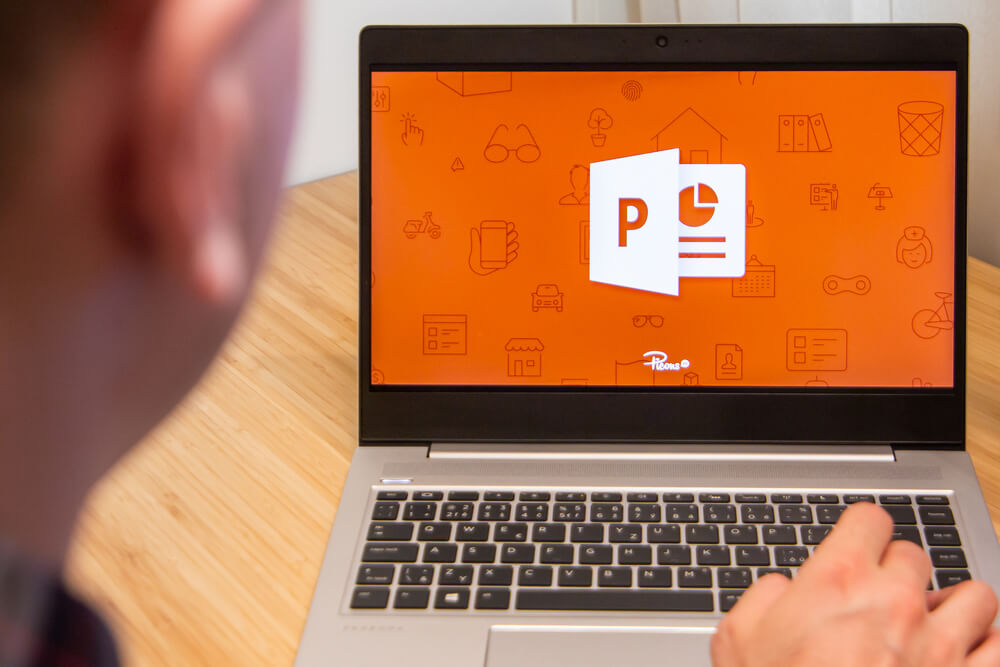
If your preferred display language is not available in PowerPoint, you can download and install it from the Microsoft Office support page. Also, this is a case when you change the text language of a PowerPoint presentation, but the spelling and grammar check does not seem to work. Therefore, you will not get an error message if your language is not installed.
Therefore, go through follow these steps to learn how to change the proofing language in PowerPoint and add a new display language:
- Go to the ‘File’ tab
- Then, click ‘Options’ in the menu to the left
- After that, select ‘Language’ in the menu to the left in the dialogue box
- Click on the ‘Install additional display languages from Office.com’ link
- Finally, follow the instructions on the webpage
The above instructions will guide you to download and install display, help, and proofing menus for the language you want to use. However, all install menus will be in the selected language.
Remember that you can set the display and authoring languages independently. For instance, you can use everything in the same language or use a combination of more languages for your OS, authoring, Office UI display, and so on.
Basically, the languages available on your computer depend entirely on the language version of your Office and any additional language pack, language interface pack, or ScreenTip languages.
How can you Change the PowerPoint Display Language on Mac?
If you are using Mac, you can change the PowerPoint display language easily. To do the job, follow the instructions below-

1. To change the user interface, click the Apple icon on your Mac.
2. Then, select “System Preferences” from the dropdown menu.
3. Select the “Language & Region” option in the first row.
4. After that, toggle to the individual “Apps” menu.
5. Then, look at the lower right of the window and select the (+) icon.
6. Later on, click “Microsoft PowerPoint” from the “Application” dropdown menu.
7. Choose your preferred language below from the “Language” dropdown menu.
8. Then, just click the “Add” button.
9. If you want to make it default, mark that option.
10. Restart the app when prompted.
How to Use the PowerPoint Translator Tool for Text?
If you want to use the PowerPoint translator tool, you have to follow the instructions below-
1. Select the “Tools” option in PowerPoint.
2. You will find “Translate….” from the dropdown menu; select it.
3. After that, the “Translator” window on the right side of your PowerPoint screen will open.
4. There, select a text box that you want to translate. Meanwhile, the text will appear in the white box in the translator window.
5. Choose a language from the “To” dropdown menu. By doing this, the translated text will appear in the blue box below.
6. Tap on the “Insert” option to insert that translated text in a new text box on the slide. Afterwards, you will be able to move the text box and resize it as needed.
7. Also, you can highlight individual words or sentences with different translations. You will find it appear below the blue box, depending on the context. Then, tap on the three dots to view a sample sentence.
8. Finally, select “Insert” when you’re ready to substitute.

The Bottom Line
As you have seen, changing the tongue in PowerPoint is as easy as it can be! Go to the language settings and follow these simple steps. This program will correct your spelling mistakes and will help you with grammar.
Having good knowledge of how to change language in PowerPoint is essential when you want to impress people with the accuracy of your presentation. Therefore, you should learn about it in-depth to deliver the best presentations. For this purpose, you may join this PowerPoint Introduction course for more tips and tricks.
Recent Posts
- How to lose weight fast? 7 effective ways explained
- How to write a standard CV in 10 Steps (Plus Tips)
- How to Become a Web Designer From Scratch?
- Xero Chart of Accounts: What you Need to Know
- Is a Bookkeeping Certificate Worth It?
- What Is Double-Entry Bookkeeping? Guide for Small Businesses
- What is Forensic Psychology and Criminology All About? (Scope and Requirements)
- How to Delete an Unwanted Page in Microsoft Word 2016
- How to Change Language in PowerPoint for All Slides: A Detailed Guide
- How to Relieve Stress and Depression Quickly: A Guide to Success


0 responses on "How to Change Language in PowerPoint for All Slides: A Detailed Guide"