Microsoft Word is a familiar and simple document editor. We all know how to play around with it. So, let’s learn how to delete an unwanted page in Word 2016 and give your document a professional look before you tap on the send button. Don’t worry if you are not familiar with it! Here are some of the easiest rules and steps to delete unwanted pages in Microsoft Word.
Rule 1: Use your Backspace key
One of the most straightforward rules that you can use to delete a page in Microsoft Word 2016 is by using your Backspace Key. So in order to know how to delete your unwanted page in Word 2016, all you have to do is:

- First of all, go over the bottom-right corner of the unwanted page that you want to delete. This will help you fetch your text cursor and lead you to the end of the page, where you have finished writing your document.
- Hit the backspace key of your keyboard and keep it pressing until you see that the non-essential lines are deleted. As soon as you cross out everything on the marked page, the unwanted page will be deleted automatically. Isn’t it very easy?
Rule 2: Remove the Page Using the Navigation Pane
In Microsoft Word 2016, you will find a prominent part named Navigation Pane. Let’s learn how to delete an unwanted page in Word 2016 using that navigation pane. This feature will allow you to delete an unwanted page all at once. And the most wonderful part of this method is that it is very easy to remove your unwanted page. To delete your unwanted page in Microsoft Word 2016, all you have to do is:
- Navigate and head out to the View tab.
- The next step is to find the checkbox. You will get it next to the Navigation Pane option. After you open that, look at the left corner of your Microsoft Word, and it will show up the Navigation Pane.
- Once you get to the Navigation Pane, mark the page of your unwanted page and select it by just clicking on it.
- Hit the delete button on the keyboard, and finally, your unwanted page will be deleted.
- If you want to delete more than one page, repeat the steps until all your unwanted pages are deleted.
Rule 3: Try to Fine-tune your Page Layout to Remove the Unwanted Page
If you are not getting it done with the above two methods, then don’t worry! We another way for how to delete an unwanted page in Word 2016.
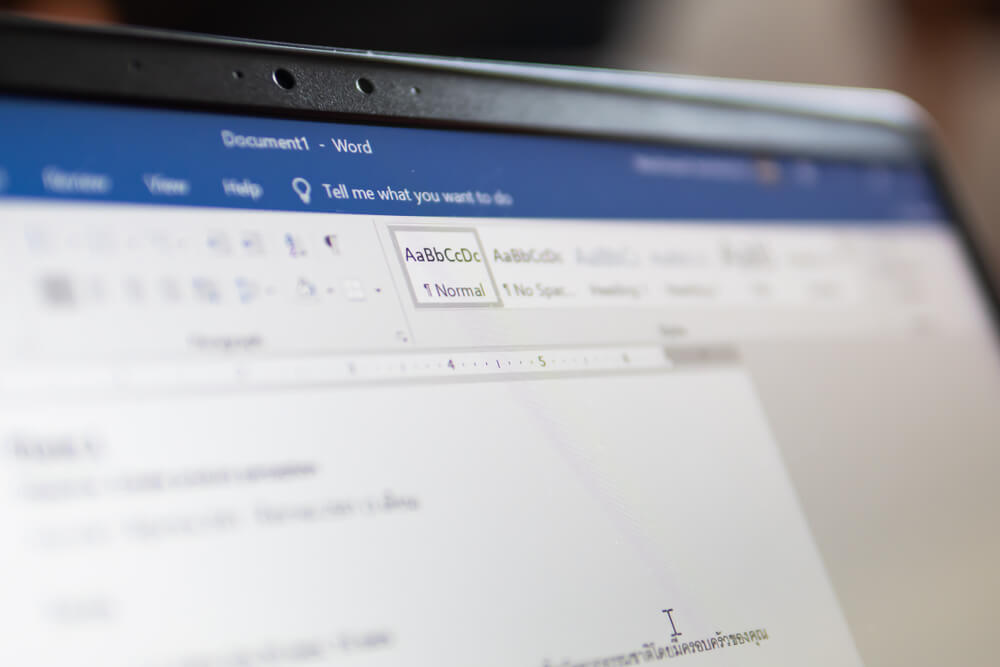
It’s a simple technique, just by adjusting the Page’s layout. To delete your unwanted page in Microsoft Word 2016, all you have to do is:
1. Navigate to the Page Layout tab.
2. Go over the Margin, and it will open up a dropdown menu.
3. Now click on the customs margin. You will find it in the dropdown menu.
4. Now, Navigate to the Layout tab.
5. At this time, open the dropdown menu beside the Selection bar, go over the New Page text, and select it.
6. Click on the OK text.
Rule 4: Start Using Paragraph Symbols
If you are a Microsoft user, then you can enjoy the feature of a word processor. It will basically show you a symbol indicating every single paragraph. Apart from that, it will also demonstrate all other characters of formatting. So, you can easily use to delete an unwanted page in Microsoft Word 2016 and take advantage of this unique feature.
In this rule of how to delete an unwanted page in Word 2016, all you have to do is:
1. Navigate to the Home tab.
2. You will get a “¶” symbol indicating Show/Hide. Click on it, and you will be displayed the paragraph symbols and all other formatting symbols in your Microsoft Word 2016.
3. Navigate to the page that you want to delete.
4. Check out any paragraph symbols (¶) or any other formatting symbols on your whole document.
5. If you come across any paragraph symbols (¶) or any other kinds of formatting signs on your target page, then simply select each of them sequentially and delete them. Once you have all your symbols deleted, then the page will be deleted automatically.
Note You Need to Remember:
If you are facing trouble with a blank page in the very middle of your document file, and you can’t delete that unwanted page, Don’t worry. It might be because of a typical page break. Don’t worry! Just pick up the page break, select it and then delete it. And finally, your unwanted page will be deleted.
 Complete Veterinary Program Prerequisites Bundle (all vet titles combined)
1 × $29.50
Complete Veterinary Program Prerequisites Bundle (all vet titles combined)
1 × $29.50  PDF Certificate (Special Gift for You)
1 × $7.07
PDF Certificate (Special Gift for You)
1 × $7.07 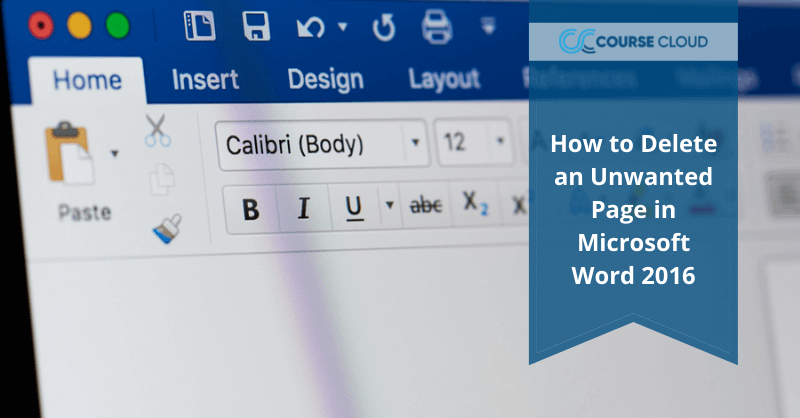
0 responses on "How to Delete an Unwanted Page in Microsoft Word 2016"